まず、サーバーを移転しないといけなくなった理由はこちらです。
この章は
サーバー移転の際に苦労した点と、やってしまった失敗談を、備忘録の意味も含めて書いています。
簡単移行は本当だった
エックスサーバーには、WordPressを簡単に移行できる機能が付いてます。
無料で簡単に利用できる「WordPress簡単移行」機能
サーバーパネルより[WordPress簡単移行]を選択し、必要事項を記入するだけで、他社サーバーで運用中のWordPressが自動的にエックスサーバーへ移行されます。
不安のつきまとうWordPress移行も、この機能をご利用いただくと、簡単にすばやく移行を完了できます。
サーバー移転手順 | レンタルサーバーならエックスサーバー (xserver.ne.jp)
というわけで、やってみました簡単移行。
万が一のことがあっても良いように、複数あるブログの中で1番記事の少ないブログから移行開始です。

で、どうだったの

めちゃくちゃほんとだったよ
日本語がおかしなことになってますが、感動的に簡単に終わりました。
いえ決して疑ってたわけじゃないんです。
ただ、思ってた以上に簡単にできちゃったので感激でした。
移行完了後、反映されるまでにやや時間はかかりますが、全データを移行してるわけなので当然です。
無事反映されたのが確認できた時は、心底ホッとしました。
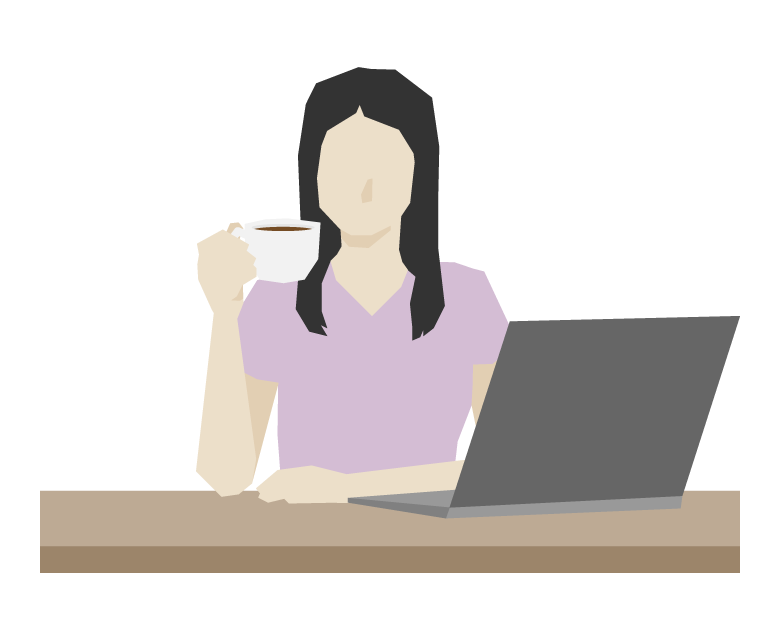
原因不明のエラー勃発
……が、そんなホッと感も束の間。
1番記事数の多いブログだけ、なぜか移行できません。
移行ステータスバーのメモリが100%に到達せずに、エラーになってしまうのです。
何度トライしても、途中で止まってしまいました。
いやいや何回もトライする前にエラー原因直せ、ですよ。
しかし原因がまったく分かりませんでした。
なぜなら
・移行が完了できませんでした
・タイムアウトエラー
エラー報告が、このふたつのみだったからです。
そして
「WordPressの移行について」をご参照のうえ、手動で移行作業を行ってください
との文字。

何でエラーが起きたのかの表記も無い…
事実、何度検索してもこんなエラー表記は載ってませんでした。
何より[FC2からエックスサーバーに移行]という情報がひとつも無かった…。
目次へ戻る1番近いエラーはこれ
よりによって、1番成功して欲しいブログが移行できないなんて。
さすがに心が折れそうになりました。
涙目になりつつ手動で移行するための検索をし始めたところ、もしかしてこれか?と思えるようなエラーを発見。
移動元サーバーとの通信に失敗してる可能性があります。
時間を空けてもう一度お試しいただくか、「WordPressの移行について」をご参照のうえ、手動で移行作業を行ってください。
仕方ないので半日置いてみました。
ダメでした。
1日置いてみました。
やっぱり同じところで止まってしまってダメでした。
このエラーは、移行元サーバー(私の場合FC2)の環境に起因した問題である可能性があるようで、これ以上の原因は追究できず、結局手動で移行作業を行うしか方法は無いみたいでした。
※もちろんFC2に問い合わせをすれば何かしらの解決法はあったのかもしれませんが、時間をかけてる場合ではなかったし、解決法があってもリスクを伴う難しい設定だろうと踏んで諦めました
目次へ戻るプラグインを使わず手動で移行
メンタル的にダメージが大きかったのは確かですが、悪あがきをする間もなく手動しか方法は無いと分かったので、ある意味潔く諦めることができました。
ブログのデータが残ってるだけ不幸中の幸いだったと思い直し、手動で移行を始めます。
調べた結果、WordPressプラグインを使って移行するのが最も楽にできると勧めてありましたが、これ以上のエラー(データ破損など)が起きるのが怖くて断念。
いちから全て手動でやる勢いで取り掛かりました。
①Cocoonの設定をいちからやり直し
②固定・投稿の全ページをコピペする
③画像も全てアップロードし直す
④プラグインもいちからインストール&設定
⑤Googleアナリティクスなどの再設定
ざっと挙げるだけでもこれだけの作業量。気が遠くなります。
だけどそれ以前に、初心者にとって最難関の
・PHP/・SSL/・FTP/・セキュリティ
の④つの設定を突破しないといけないらしく…。
プラグインを触るのも怖くなってる時に、データの復旧が不可能になる可能性のある設定をいじらないといけないなんて!
この時は本気で、移転代行サービスを利用することを考えました。
それくらい追い詰められてましたね。

だけどここで、あることに気付きます。

Cocoonに装備されてるバックアップ機能、これ使えるんじゃ…

え、今さら?
Cocoonのバックアップ機能
大勢の方が勧めてるものは、何の疑いもなくそのまま取り入れてしまう初心者あるある。
なのでバックアップが必要な時は、プラグインでやるものだと思ってました。
Cocoonにバックアップ機能が付いてるのは知ってたのですが、使ったことは無かったんですよね。
テーマの更新時にエラーが起きたこともないので、その時取ったバックアップファイルを開いたこともありませんでした。

じゃあCocoonでバックアップ取るのも大変だったんじゃない?

それがね、全然大丈夫だったの!
さすがCocoon。
痒い所に手が届いてます。
わざわざ検索しなくても、テーマ内のあらゆるところにリンクが貼られていて、クリックひとつで開発者わいひら様のブログ(解説ページ)に飛べるようになってるので、やり方はすぐに分かりました。
テーマ設定をバックアップするには、WordPress管理画面から「Cocoon設定→バックアップ」を選択してください。
「バックアップ」画面で「バックアップファイルの取得」ボタンを押します。
ボタンをクリックすることで「cocoon_settings.txt」というテキストファイルがダウンロードされます。
このファイルを保存しておいてください。
このファイルを利用することで、他サイトでも同様の設定を復元することが可能です。
注意点
このテーマバックアップ機能は、あくまで「Cocoon設定」をバックアップ・リストアするものです。
以下の機能の設定はバックアップされないのでご了承ください。
テーマ設定のバックアップ方法 | Cocoon (wp-cocoon.com)
- 吹き出し
- テンプレート
- アフィリエイトタグ
- ランキング作成
- アクセス集計
引用なので文字のみになってますが、実際は画像付きで解説してあります。
同じ場所に復元(リストア)の仕方も貼ってあるので、迷うことなく手順を進められる安心感も。

うまくいきますように
幸い私のブログは全てCocoonなので、Cocoonの操作だけは慣れてます。
ただ…
解説にも書いてある通り、このバックアップ機能はあくまで「Cocoon設定」をバックアップ・リストアするものであって、ブログデータそのものを移行できるわけではありません。
なのでデータの移行に関しては、また別の方法を取る必要があります。
それでも!
しっかり細かい設定をしてたブログなので、Cocoon設定を復元できるだけでも有り難かった。
サーバーの難しい設定は後回しにして、とりあえずバックアップを取るところからやってみました。
結果論ですが、この時のこの判断は功を奏しました(後ほど記述します※)
手動での移行手順
- Step1旧ブログのCocoon設定用バックアップファイルを保存
Cocoonのバックアップ機能を利用
- Step2エックスサーバーにWordPressとCocoonをインストール
エックスサーバーのWordPress簡単インストールを利用
- Step3Step1で取ったバックアップファイルを移行先のCocoonに復元
Cocoonのリストア機能を利用
※ちゃんと設定が反映されました(成功)
- Step4旧ブログのデータをエクスポート
WordPressのエクスポート機能を利用してXMLファイルを保存
- Step5Step4で保存したXMLファイルを移行先のCocoonにインポート
WordPressのインポート機能を利用
※データの移行も成功!
Step4・Step5の解説をすっ飛ばしてますがすみません。
色々調べてみた結果、プラグインを使わずに移行する方法は、この「WordPressに標準装備されてるエクスポート機能」を使うしかないと思い、試してみたことでした。
ただ、WordPressのエクスポート機能も全てのデータをバックアップできるわけではありません。
バックアップ可能なデータ
- すべての投稿
- 固定ページ
- コメント
- カスタムフィールド
- カテゴリー
- タグ
- ナビゲーションメニュー
- カスタム投稿
プラグインなどの一部データはバックアップできません。
ですが、これだけのデータが移行できたのであればもう十分。
いちから手動でやり直すのに比べれば、不足分を手動で追加する作業なんて屁のカッパです。

とか言ってるけど、あくまでyuppiがこの方法を選択した、ってだけでしょ

まぁそうとも言う。FTPとかを理解できる人ならもっと楽に移行できるからね
データのバックアップも、CocoonやWordPressの標準機能のみで済ませるのではなく、サーバー元(FC2)も併用して取るのが正しいやり方なんだと思います。
だけど私はFC2に載ってる解説を理解できなかった。
そして重要ファイルを触るのが怖かった。
だからこんなに遠回りをしてしまいました。
大きな失敗です。
目次へ戻る無事移行完了!のはずが…
まず、先述したこちら↓の説明を簡単に。
あのタイミングで、SSLとかセキュリティとかの難しい設定を無理矢理いじらなくて良かったということ。
エックスサーバーには簡単に設定できる機能がありました。
あれはあくまで完全手動で移行する場合に必要な手順だったということなのでしょうか。未だよく分かっていません。
もしあの時、把握できないまま変ないじり方をしてたら、それこそデータ破損修復不可能という状態に陥ってたかもしれません。
そんなこんなでやっとの思いで移行も終わり、ブログが表示された確認も取れてひと安心。
あとはデザイン崩れが無いかなどの微調整で終わりかな?と思っていた矢先。
またもエラーに見舞われました。
自サイトURL(アドレスバー)に保護されていませんと出るのです。
ちゃんとSSL化したはずなのに、何で…

SSL化=暗号化。
ブログURLはちゃんと「https:」になってる。
「https:」のsは、暗号化された証として付いてるんじゃないの??
SSL化すればOK!ではない
問題はブログURLではありませんでした。
WordPressアドレスが「http:」のままだったのが原因だったようです。
ブログURLはちゃんと「https:」になってるのに、ダッシュボード内にある一般設定のURL(WordPressアドレス)は「http:」のまま。
もう意味が分かりません。
エラーが重なり過ぎて、もはや頭はパンクしてます。
理解できないまま、多数サイト様に書いてある通りにWordPressアドレスにsを手打ちで付け足し。
これでWordPressアドレスもhttps:になり、保護されていませんのメッセージも消えました。
なんでやねんっ!!

納得できない顔してるね

できるわけないじゃん!これだけで済んで良かったけど

たったこれだけ?と思ったら大間違い。安心するのはまだ先だよ

ぇええ…
画像URLやページURLも
確かにSSL化すればOK、ではありませんでした。
画像や固定・投稿ページの中にも、httpから始まるURLのまま残ってしまってるのがいくつもあったので、チェックが必要です。
記事数や画像数が多いほど骨の折れる作業になりますね。
私の場合、多少レベルで済んだのでまだ良かった方なんだと思います。
そしてもうひとつ必要なのがリダイレクトという作業。
検索順位・評価・被リンクの低下防止や、元のURLに訪問してくださってた方を新しいURLに誘導するためのもの
リダイレクトを行わないと、そういった情報が元のURLに残ったままになってしまい、Googleからの評価もイチからになってしまうので、ほぼ必須になります。
プラグインを使う方法と、サーバーにある「.htaccess」という名前のファイルに直接書き込む方法がありますが、直接書き込む方法は上級者向け。
多数のサイト様だけでなくエックスサーバーにも上級者向けと記載されていたので、私は迷わずプラグインを使いました。


最後のトラブル
諸々の作業を終え、Googleアナリティクスやコンソールの設定も終えて、やっと……やっと本当に完了しました!
長かった。
長い長い道のりでしたホント。
これでようやく記事作成に集中でき…

ませんでした。

え。移行完了後にも何かあったの?

うん。完了から2週間くらいは平和だったんだけど…
移行完了から2週間ほど経てば旧ブログを消しても大丈夫とのことだったので、再度新ブログの内容をチェックし、不足分が無いことを確認してから旧WordPressを解約(FC2を退会)しました。
するとあら不思議。
ブログ内の全画像が表示されなくなってしまったではありませんか。
あっちもこっちも見事に代替テキスト(alt)が表示されてる状態に陥りました。
だけどこれは、すぐに原因が判明。
旧WordPressを解約した後に起きた事だったので、記事上に貼ってある画像を確認してみたら案の定でした。
画像アドレスが旧ブログのURLのままだったのです。
メディアライブラリ内の画像は全て新URLになっていたにも関わらず、記事上の画像は旧URLのまま。
謎ですよね。
…てことは、記事上のリンクも?
はい。内部リンクも全て旧URLのままでした。

で、どう対処したの?

もうね、全ブログ手動で貼り換えた
自分の目で確かめながらひとつずつ貼り換えました。
地道で時間のかかる作業でしたが、私にとっては1番安心できる着実な方法でした。
※くれぐれも、私みたいな事にならないよう気を付けてくださいね
目次へ戻るまとめ
①何ごともなく無事「簡単移行」ができたとしても、それで終わりではない
②SSL(暗号化)の設定、確認は忘れずに
③「保護されていません」のメッセージが出た時は、WordPressアドレスや記事のアドレス、画像のアドレスが「http」のままになっていないかチェック
④記事上の画像・内部リンクのURLが新URLになってるか確認
⑤旧ブログを運営してた期間が1か月以上であれば、リダイレクトの設定も必須
⑥Googleアナリティクス、コンソール、アドセンスの再設定も忘れずに
⑦旧ブログ解約後、記事上の画像や内部リンクが旧ブログのURLのまま残っていないか確認
この経験を通してもプログラミングに関する理解が深まってないのが悲しいところですが、ひとつはっきり分かったのは、エラーに対応できない初心者だからこそ最初から有料サーバーでWordPressを使うべきだったということ。
本来なら、簡単な情報さえ入力すれば、あとはワンクリックで移行できるはずの作業でした。
多少なりエラーが起きるだろうことは想定してましたが、まさかここまで重なるとは…。
もっとデータが増えてからの移行だったらと思うとゾッとします。
まだ比較的データが少ない内に経験しておいて良かったのかもしれません。
まさに後悔先に立たずです。
私のような特殊な失敗例のニーズがあるとは思えませんが、どなたかひとりでもお役に立てると幸いです。
目次へ戻る
それではまた♪
-see you-
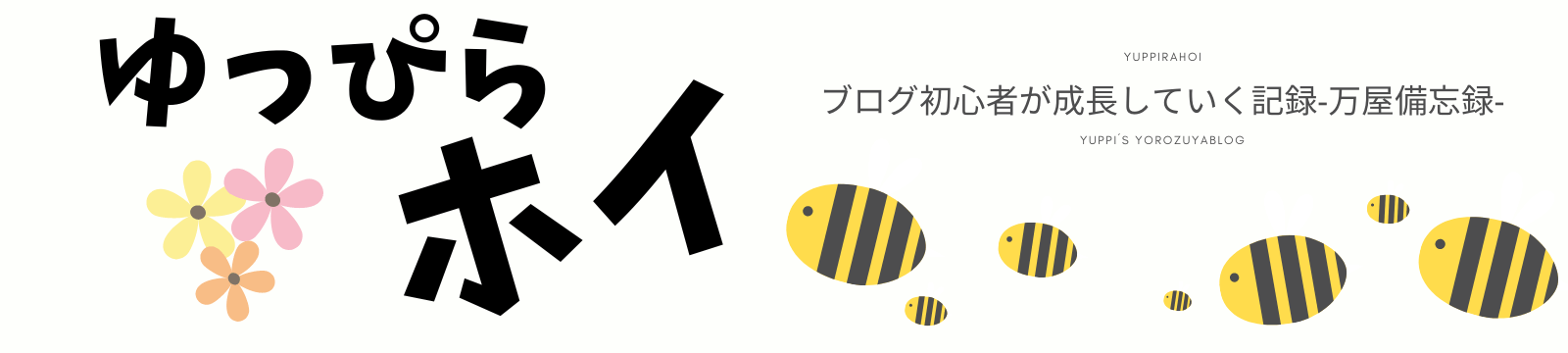


コメント